Copying text directly from images is not possible. Similarly, some webpages are here that do not allow their visitors to copy the content from their site. Content protection, also known as disabling right-clicking, is an outdated and ineffective UX practice. Most online sites avoid these strategies because they can result in a poor user experience and low repeat visitors.
However, some websites employ these strategies to protect text and images, preventing fraudsters and plagiarists from copying content without proper attribution. Some people, like students, still need copies for legal reasons, but it is important to only copy text from safe websites. If you need to copy text from a protected website, I will tell you some easy methods to do this. Continue reading this.
Copying Text From Protected Images and Web Page
The most effective way to copy the text from an image with accuracy is by using an image-to-text converter. This tool uses optical character recognition to analyze the image and extract text from it. The OCR tools are available as online tools and Chrome extensions. Let's discuss them one by one.
Using Image to Text Tool
Here is the method to do so:
1. Download the image from the Web page to your device.
2. If the image is protected and cannot be downloaded, you can take a screenshot of it.
3. Go to the Image to text converter.

4. Drag and drop the image or select files directly from your computer

5. Select the image from the device and then click the "Open" button.
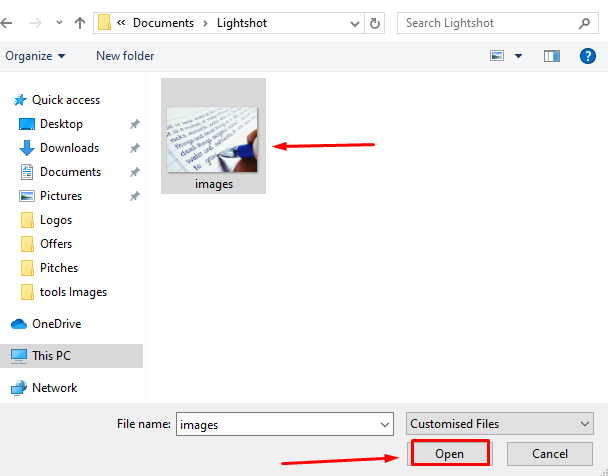
6. After uploading the image, click the "Submit" button.
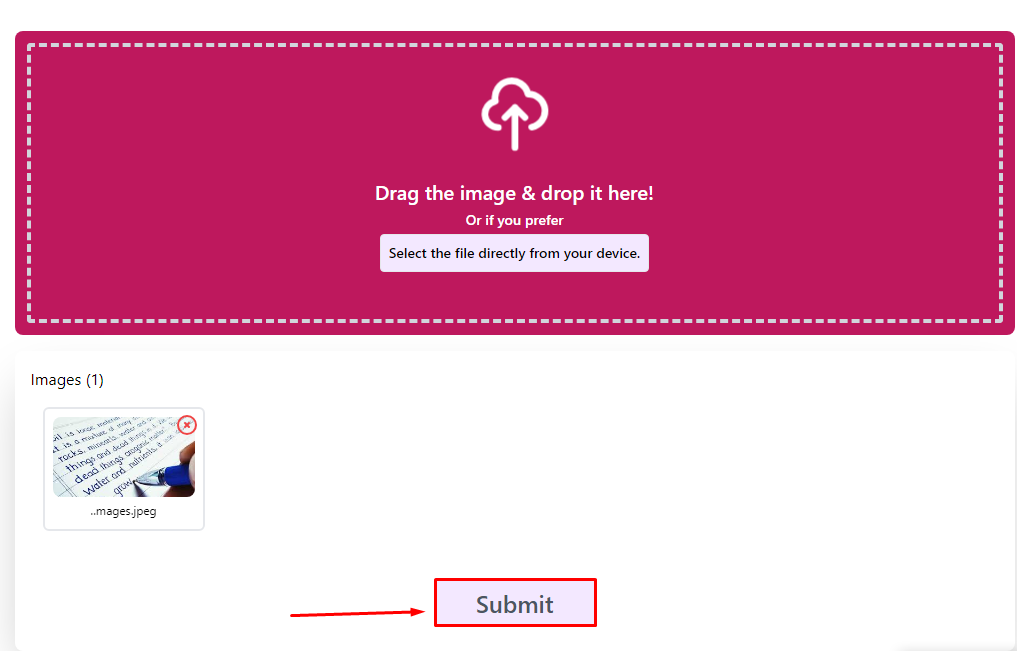
7. The tool will extract the image's text automatically.
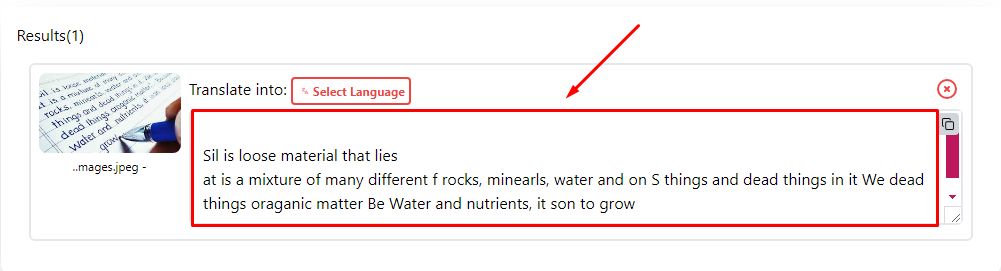
8. You can copy text to the clipboard.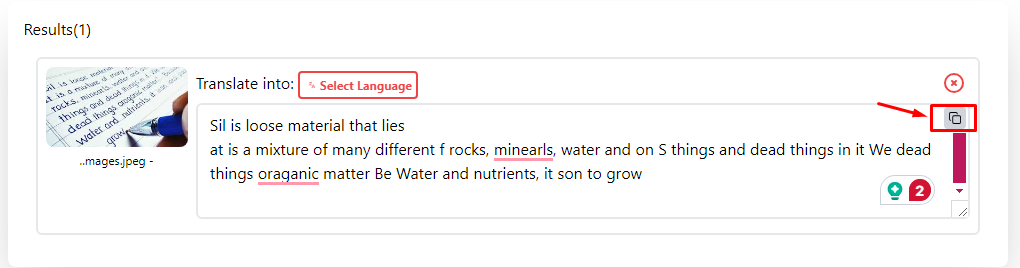
Using OCR Chrome Extension
Using the OCR Chrome extension is even more convenient than the tool. It can extract text from both web pages and images at the same time. The best option for extracting text while working online is the Image to Text browser extension. It is an efficient, accurate, and reliable extension. This is how you use this extension to get text from an image on a protected website.
- Go to the Chrome Web Store and open the Image to Text browser extension.
- Press the "Add to Chrome" button.
- The extension will be downloaded and set up automatically.
- Click the extension button in your browser after going to the page with the picture or protected text.
- Select the Image to Text extension.
- It will show up as an arrow with guides.
- Click and drag the cursor to choose the part of the picture or page you want to turn into text.
- A small box with the extracted text will show up in the lower right corner.
- You can copy and change the text in the box.
How to copy text from protected web Page?
Copying text from a protected web page can be tricky because many websites implement measures to prevent it, such as disabling the right-click function, or using JavaScript to restrict copying. However, there are several methods to copy text from a protected page:
1. Disable JavaScript in Your Browser
Sometimes, the website uses JavaScript to block copying. Disabling JavaScript might bypass this restriction.
Google Chrome:
- Open Chrome and go to the site.
- Click the three-dot menu (top right) →
Settings → Privacy and security → Site settings.
- Scroll down to
Content → JavaScript and toggle it to "Blocked".
Firefox:
- Type
about:config in the address bar and hit Enter.
- Search for
javascript.enabled and set it to false.
After disabling JavaScript, refresh the page and try copying the text.
2. Use Browser Developer Tools
Most browsers come with developer tools that can be used to extract content directly from the HTML source code.
Steps for Google Chrome:
- Right-click on the webpage and select
Inspect or press Ctrl+Shift+I (Windows) or Cmd+Option+I (Mac).
- Go to the
Elements tab, which shows the HTML structure.
- Look for the text you want to copy and highlight it in the HTML structure.
- Right-click on the text in the code and select
Copy → Copy inner HTML or Copy outer HTML.
You can also use the Console tab to interact with the page’s JavaScript and copy content.
3. Use a Screen Capture Tool
If you are unable to directly copy the text, you could use a screenshot tool (e.g., Snipping Tool or SnagIt) to capture the text as an image. You can then use Optical Character Recognition (OCR) tools, such as Google Keep or other OCR software, to convert the image text into editable text.
4. Use a Reader Mode
Some browsers offer a reader mode that simplifies the page and often removes restrictions.
For Google Chrome:
- Type
chrome://flags in the address bar and search for Reader Mode.
- Enable it and restart the browser.
- When you visit a page, you’ll see a
Reader Mode icon in the address bar. Click on it, and it may allow you to copy the text.
5. Try Using a Chrome Extension
There are several Chrome extensions, like "Allow Right Click" or "RightToCopy", that can help bypass restrictions on right-clicking and copying text.
6. Print to PDF and Copy
If copying the text directly is blocked, you can try printing the page to a PDF, which may allow you to copy the text.
Steps to print to PDF:
- Right-click and select
Print or press Ctrl+P.
- Select
Save as PDF as the printer.
- Once the PDF is generated, open it and copy the text from the PDF.
7. Use Web Scraping Tools (For More Advanced Users)
For those familiar with coding, web scraping tools and libraries (e.g., BeautifulSoup or Selenium for Python) can be used to extract text from a protected webpage programmatically.
Final Words
Websites protect their data from fraudsters and the people who use it and do not give them due credit. It is correct, but it is not good for better website UX. The webmasters should avoid this. But for many reasons, you should not copy or plagiarize. It is basically fraud. You claim ideas or resources that belong to someone else as your own.
It can be difficult to copy text directly from protected sources, but there are ways to do it. Image-to-text tools and OCR extensions can accurately extract text from images. Website restrictions can sometimes be circumvented by turning off JavaScript or looking at the source code. But it is important to remember copyright laws and give credit where credit is due when you copy something.











